اگرچه حافظه کش برای تسریع در دسترسی به بخشهای مختلف سیستمعامل و مرورگر مورد استفاده قرار میگیرد ولی همین ذخیرهسازی با اشغال فضای نسبتاً زیاد در حافظه دستگاه، میتوان موجب کاهش سرعت کامپیوتر شود. پس برای بهبود عملکرد رایانه شخصی خود و برای کاهش آن، باید مرتباً ذخیرههای مختلف را در رایانه شخصی خود پاک کنید. در ادامه به شما نشان خواهیم داد که چگونه این کار را در ویندوز 11 انجام دهید.
پروندههای حافظه کش یا Cache یا نهان، پروندههای موقت ایجاد شده توسط برنامهها و خدمات مختلف هستند. پاکسازی این پروندهها معمولاً هیچ مشکلی در برنامههای شما ایجاد نمیکند، زیرا برنامههای شما هر زمان که نیاز دارند، آنها را بازآفرینی میکنند. همچنین میتوانید ویندوز را تنظیم کنید تا به طور خودکار پروندههای حافظه پنهان را برای شما حذف کند، در ادامه این مقاله انواع کش در ویندوز و روشهای حذف آنها را به شما توضیح خواهیم داد.
نحوه پاک کردن حافظه پنهان در تنظیمات
منوی تنظیمات در ویندوز 11 یک ابزار داخلی برای پاکسازی حافظه پنهان دارد. این امکان را به شما میدهد تا همان پرونده هایی را که ابزار پاکسازی دیسک قدیمی انجام میدهد ، اما با ظاهری مدرن حذف کنید.
برای شروع ، تنظیمات را باز کرده و به System> Storage> Files Temporary بروید.

در منوی Temporary Files، انواع مختلفی از فایلها را میبینید که میتوانید حذف کنید. کادرهای مربوط به دستههایی را که میخواهید پاک شوند علامت بزنید، سپس روی دکمه "Remove Files"کلیک کنید.

در این مرحله ویندوز از شما میپرسد که آیا مطمئن هستید که میخواهید این فایلها را حذف کنید. اگر مطمئن هستید، روی "ادامه" کلیک کنید و در این مرحله حافظه کش ویندوز شما حذف میشود.
نحوه استفاده از Disk Cleanup برای پاک کردن کش
اگر با ابزار کلاسیک Disk Cleanup نسخه قبلی ویندوز راحت تر هستید، همچنان میتوانید از آن در ویندوز 11 استفاده کنید. این ابزار به طور خودکار فایلهای کش را برای شما پیدا و پاک میکند.
برای استفاده از این ابزار، منوی «Start» را باز کرده و عبارت «Disk Cleanup» را جستجو کنید. روی ابزار در نتایج جستجو کلیک کنید.
در این مرحله در ابزار "Disk Cleanup" در پنجرهای کوچک باز میشود، روی منوی کشویی "Drives" کلیک کنید و درایوی را که ویندوز 11 را در آن نصب کرده اید انتخاب کنید. سپس روی "OK" کلیک کنید.

در اعلان ظاهر شده، روی "حذف فایل ها" کلیک کنید تا حذف کش خود را تایید کنید. فایلهای کش انتخاب شده اکنون از رایانه شما حذف میشوند.
در نظر داشته باشید که امکان اجرای مستقیم این برنامه از نرم افزار RUN با تایپ عبارت "cleanmgr" نیز وجود دارد.
نحوه پاک کردن کش فروشگاه مایکروسافت
مانند سایر برنامهها، فروشگاه مایکروسافت نیز فایلهای کش را روی رایانه شخصی شما ذخیره میکند. برای حذف این فایل ها، باید یک برنامه کاربردی از کادر Run اجرا کنید.
برای انجام این کار، ابتدا کادر Run را با فشار دادن کلیدهای Windows+R با هم باز کنید.
در کادر Run عبارت زیر را تایپ کرده و Enter را فشار دهید:

در این مرحله یک پنجره سیاه خالی روی صفحه نمایش شما ظاهر میشود. منتظر بمانید تا این پنجره به طور خودکار بسته شود.
هنگامی که پنجره بسته میشود، حافظه پنهان Microsoft Store شما حذف شده و این اپ مجدد، راهاندازی میشود.
حذف کش مکان یا Location Cache در ویندوز 11
پاک کردن کش دادههای مکان شما به اندازه پاک کردن سایر فایلهای کش اهمیت دارد. در واقع ویندوز اطلاعات مکانی استقرار سیستم شما را در هر لحظه ذخیره میکند تا بتواند پیشنهادهای سفارشیسازیشده و ابزارهای خود را به صورت محلی و اختصاصی به کاربرانش ارائه دهد. البته این اطلاعات برای بسیاری از کاربران مصداقی نداشته و نیازی نیز به نگهداری آنها نیست. پس بهتر است این اطلاعات حذف شوند تا فضای اضافی و نه چندان کارآمد اشغال شده به واسطه آنها آزاد شود.

برای پاک کردن تاریخچه موقعیت مکانی در رایانه شخصی خود، برنامه تنظیمات را با فشار دادن کلیدهای Windows+i با هم باز کنید و پس از آن روی گزینه Privacy and security کلیک کنید.

در صفحه « Privacy and security»، در بخش «App Permissions»، روی «Locations» کلیک کنید.

در صفحه «Location»، در کنار «Location History»، روی «Clear» کلیک کنید. به همین راحتی ویندوز 11 کش مکان شما را حذف میکند.
نحوه حذف حافظه کش DNS یا Flush DNS
دستور Flush DNS کش ذخیره شده برای اطلاعات DNS در ارتباط اینترنت شما را حذف میکند و دستگاه شما را مجبور میکند اطلاعات را دوباره از DNS بازیابی کند. شستشو یا پاک کردن حافظه پنهان DNS از حریم خصوصی شما محافظت میکند، به شما کمک میکند تا خطاهای HTTP را حل کنید و از جعل DNS مخرب جلوگیری میکند.
برای حذف حافظه پنهان DNS، از برنامه Windows Terminal رایانه شخصی خود استفاده کنید.
با باز کردن منوی "شروع"، جستجوی "Windows Terminal" و کلیک کردن روی برنامه در نتایج جستجو شروع کنید.
در Windows Terminal دستور زیر را تایپ کرده و Enter را فشار دهید. میتوانید از این دستور در پوستههای PowerShell و Command Prompt استفاده کنید.
ipconfig /flushdns
هنگامی که حافظه پنهان DNS حذف شود، یک پیام موفقیت آمیز خواهید دید.

به این ترتیب عملیات حذف کش DNS ویندوز به اتمام رسیده است.
نحوه پاک کردن خودکار کش با استفاده از Storage Sense
با ویژگی داخلی Storage Sense در ویندوز 11، میتوانید به طور خودکار کش رایانه شخصی خود را در یک بازه زمانی منظم پاک کنید. شما باید مشخص کنید که چه نوع حافظه پنهانی را میخواهید حذف کنید، و این ویژگی فقط آن فایلهای کش را حذف میکند.
برای استفاده از این ویژگی، برنامه تنظیمات را با فشار دادن همزمان کلیدهای Windows+i اجرا کنید.
در تنظیمات، از نوار کناری سمت چپ، "System" را انتخاب کنید.
در صفحه "System"، روی "Storage" کلیک کنید.
در منوی "Storage"، روی "Storage Sense" کلیک کنید.

در بالای صفحه «Storage Sense»، گزینه «Automatic User Content Cleanup» را روشن کنید. این ویژگی Storage Sense را فعال میکند.
در همان صفحه، گزینههای مربوط به فایلهای کش را که میخواهید حذف شوند، پیکربندی کنید. این شامل تخلیه خودکار سطل بازیافت، پاک کردن پوشه Downloads و غیره است.
Storage Sense در بازه زمانی مشخص شده اجرا میشود. اگر میخواهید در همان زمانی که برای تنظیمات اولیه اقدام کردهاید نیز عملیات حذف کش انجام شود، صفحه فعلی را به پایین اسکرول کنید. در آنجا، روی دکمه "Run Storage Sense Now" کلیک کنید.
و به این ترتیب میتوانید کشهای مختلف را در رایانه شخصی مبتنی بر ویندوز 11 خود پاک کنید!
حذف کوکیها در ویندوز
کوکیها (Cookies) فایلهای متنی با دادههای کوچکی هستند که توسط وبسایتهایی که از آنها بازدید میکنید ایجاد میشوند. این فایلها با ذخیره کردن اطلاعات مربوط به بازدید شما، تجربهتان در فضای آنلاین را آسانتر میکنند. برای پاک کردن کوکیها در ویندوز 11باید به هر یک از مرورگرهای خود به صورت جداگانه مراجعه و سپس آنها را حذف کنید. به صورت کلی حذف کوکیها و کش در ویندوز میتواند به بهبود عملکرد سیستم کمک کند.
1. حذف کوکیها در Chrome:
- روی نماد منو کلیک کنید و گزینه Clear Browsing Data را انتخاب کنید.
- در این بخش دو حالت Basic و Advanced وجود دارد که به شما انتخابهای مختلفی در حذف کوکی و کش مرورگر کروم میدهد. حتی میتوانید بازه حذف کوکی و کش را انتخاب کنید و پس از پایان انتخابهای خود گزینه clear Data را بزنید تا کش و کوی مرورگر کروم شما حذف شود.

2. حذف کوکیها در Firefox:
- در منوی Settings، Privacy Security را انتخاب کنید.
- در بخش Privacy Security، روی Clear Data کلیک کنید.
- با انتخاب گزینههای مد نظر و کلیک روی Clear میتوانید کوکیهای فایرفاکس را حذف کنید.

3.حذف کوکیها در ویندوز 11:
- در Control Panel، Network and Internet را انتخاب کنید.
- در زیر Internet Options، گزینه Delete browsing history and cookies را انتخاب کنید.

جمع بندی
در این مطلب تلاش کردیم به شما انواع روشهای پاک کردن حافظه کش کامپیوتر را بگوییم که به دلیل ذخیره برخی اطلاعات و فایلهای ویندوز در بخشهای مختلف، یک عمل ضروری برای استفاده سریعتر از ویندوز به حساب میآید. در نظر داشته باشید که کش کردن اطلاعات نه تنها یک پدیده بد و مزاحم در ویندوز نیست، بلکه امری لازم است تا بتوان در بارگذاریهای بعدی هر بخش، عملیات را سریعتر انجام داد.
برای پاک کردن کش ویندوز باید در نظر داشته باشید که ویندوز تنها اطلاعات دانلود یا پیشنمایش فولدرها (Thumbnail)ها را ذخیره نکرده و بخشهای متعددی را در حافظه نهان خود حفظ میکند تا بتوان به این اطلاعات در زمان مورد نیاز دست پیدا کرد.
به هر حال اگر میخواهید سرعت کلی فضای ذخیرهسازی ویندوز خود را آزاد کنید، عمل پاک کردن کش ویندوز امری ضروری است ولی اگر میخواهید برای باز کردن هیچ پنجرهای منتظر نمانید، شاید بهتر باشد دورههای حذف کش ویندوز را طولانیتر کنید. البته برخی عملیات حذف کش مانند حذف کش مکان ویندوز یا حذف کش DNS که به آن Flush DNS گفته میشود به هیچیک از موارد فوق ارتباطی نداشته و در بسیاری موارد حتی میتواند حل کننده مشکلات عادی ویندوز باشد.
پاسخ به سوالات پرتکرار
آیا باید کش ویندوز را پاک کنم؟
توصیه میشود که برای حذف فضای اشغال شده اضافی ویندوز که شامل برخی از اطلاعاتی میشود که در بسیاری موارد دیگر کاربرد خاصی ندارد، به صورت دورهای (مثلاً هر دو هفته استفاده یک بار) عملیات حذف کش ویندوز به صورت منظم انجام شود یا از ابزاری مانند Storage Sense برای خودکارسازی این عمل استفاده شود.
چگونه کش ویندوز خود را به طور کامل پاک کنم؟
حذف کش ویندوز شامل حذف حافظه کش خود ویندوز، حذف کش فروشگاه مایکروسافت، حذف کش DNS و حذف کش مکانی است که روش اصلی برای انجام آنها مراجعه به تنظیمات ویندوز است.

 عکس پروفایل قلب / عکس پس زمینه قلب
عکس پروفایل قلب / عکس پس زمینه قلب  متن برای فارغ التحصیلی پیش دبستانی
متن برای فارغ التحصیلی پیش دبستانی  بک گراند بنفش | 100 عکس پس زمینه بنفش برای گوشی شیک و فانتزی
بک گراند بنفش | 100 عکس پس زمینه بنفش برای گوشی شیک و فانتزی  جملات و متن تبریک روز معلم به خواهرزاده و برادرزاده 1401 + عکس نوشته و پروفایل
جملات و متن تبریک روز معلم به خواهرزاده و برادرزاده 1401 + عکس نوشته و پروفایل  دانلود آهنگ بفرمایید شام
دانلود آهنگ بفرمایید شام  لخته خون گوشتی شبیه جگر در پریودی چیست و چه علتی دارد؟ +روش درمان
لخته خون گوشتی شبیه جگر در پریودی چیست و چه علتی دارد؟ +روش درمان  تبریک روز مرد به معلم با انواع پیام ها و متن های رسمی و صمیمی
تبریک روز مرد به معلم با انواع پیام ها و متن های رسمی و صمیمی  دانلود آهنگ خاص و بی نظیر اجتماعی سارینا از شاهین نجفی
دانلود آهنگ خاص و بی نظیر اجتماعی سارینا از شاهین نجفی  انواع فونت و متن بسم الله الرحمن الرحیم برای بیو اینستا
انواع فونت و متن بسم الله الرحمن الرحیم برای بیو اینستا  بازی های جنسی با همسر و ایجاد تنوع در رابطه زناشویی
بازی های جنسی با همسر و ایجاد تنوع در رابطه زناشویی 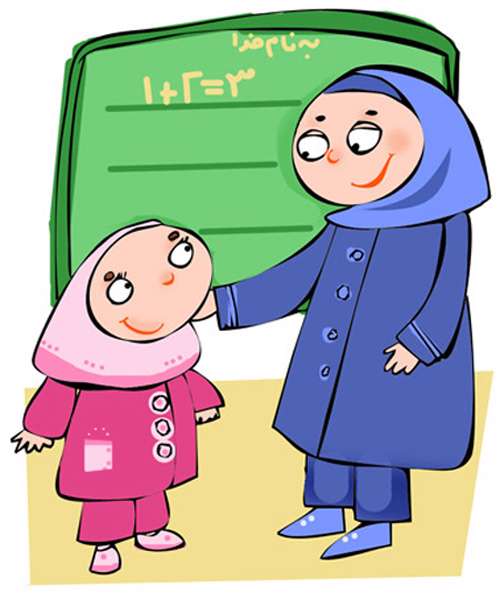 16 شعر در مورد معلم کلاس اول؛ اشعاری زیبا و خواندنی
16 شعر در مورد معلم کلاس اول؛ اشعاری زیبا و خواندنی  متن تشکر رسمی از معلم؛ 20 متن متفاوت و جدید
متن تشکر رسمی از معلم؛ 20 متن متفاوت و جدید  عکس پروفایل روز معلم | عکس تبریک روز معلم
عکس پروفایل روز معلم | عکس تبریک روز معلم  متن تبریک روز معلم مبارک به برادرم 1401 + عکس نوشته تبریک روز معلم به برادر
متن تبریک روز معلم مبارک به برادرم 1401 + عکس نوشته تبریک روز معلم به برادر  مجموعه متن و پیام تبریک روز معلم فیزیک
مجموعه متن و پیام تبریک روز معلم فیزیک