آیا تا به حال کنجکاو شدهاید کامپیوترتان از چه قطعاتی تشکیل شده و هر کدام چه وظایفی دارند؟ در دنیای دیجیتال امروز، دانستن مشخصات کامپیوتر اهمیت زیادی دارد. مشخصات سخت افزاری کامپیوتر از قدرت پردازش گرفته تا ظرفیت حافظه میتواند تأثیر عمدهای بر عملکرد و کارایی سیستم شما داشته باشد. دانستن مشخصات کامپیوتر و آشنایی با کانفیگ PC نهتنها برای ارتقای سیستم و عیبیابی مشکلات مفید است، بلکه در انتخاب نرمافزارهای مناسب و برآورد کارایی سیستم نیز نقش کلیدی دارد. اما چگونه میتوان این اطلاعات حیاتی را به دست آورد؟ برای دریافت پاسخ با این مقاله آموزشی همراه شوید.
اگر شما نیز جزو افرادی هستید که با کامپیوترها زیاد سروکار دارید، فهمیدن سیستم کامپیوتر و آشنایی با مشخصات سخت افزاری کامپیوتر میتواند برایتان از اهمیت ویژهای برخوردار باشد.
فهرست مطالب این مقاله:
- آشنایی با پیکربندی رایانه شخصی
- مشخصات کیس کامپیوتر را چگونه بفهمیم؟
- مشاهده اطلاعات قطعات کامپیوتر با System Information
- مشاهده مشخصات کامپیوتر با استفاده از ابزار Dxdiag
- فهمیدن سیستم کامپیوتر با استفاده از ابزار PowerShell
- مشاهده مشخصات سخت افزاری کامپیوتر با نرمافزار CPU-Z
- نمایش اطلاعات قطعات کامپیوتر با استفاده از نرمافزار Speccy
- استفاده از نرمافزارهای جانبی دیگر برای مشاهده کانفیگ PC
- جمعبندی و پاسخ به پرسشهای متداول
پیکربندی رایانه شخصی، مانند پردازنده (CPU)، حافظه موقت (RAM)، کارت گرافیک (GPU) و حافظههای ذخیرهسازی (HDD یا SSD) نهتنها بر عملکرد کلی سیستم تأثیر میگذارند، بلکه میتوانند در تجربه کاربری، اجرای نرمافزارها و حتی انتخاب نرمافزار مناسب نیز اثرگذار باشند؛ بنابراین، تشخیص اطلاعات قطعات کامپیوتر بسیار مهم است.
در این مقاله، هدف ما ارائه راهنمایی گامبهگام برای پیدا کردن مشخصات کامپیوتر شما است. ما به شما نشان خواهیم داد که چگونه میتوانید با استفاده از ابزارهای موجود در سیستم عامل خود یا نرمافزارهای جانبی اطلاعات دقیقی در مورد هر یک از این قطعات به دست آورده و به جدول مشخصات کامپیوتر دسترسی پیدا کنید.

بهاینترتیب، نهتنها با نحوه دیدن مشخصات کامپیوتر آشنا میشوید، بلکه با اطمینان بیشتری از کامپیوتر خود استفاده کرده و در صورت نیاز به ارتقاء یا تعمیرات، تصمیمات آگاهانهتری نیز خواهید گرفت. بنابراین، ابتدا با اطلاعات قطعات کامپیوتر و کاربرد هر یک از آنها آشنا شده و در مرحله بعد، روشهای مختلف فهمیدن سیستم کامپیوتر و پیبردن به مشخصات سخت افزاری کامپیوتر را بررسی خواهیم کرد.
آشنایی با پیکربندی رایانه شخصی
کامپیوترها برای اجرای برنامههای مختلف و انجام وظایف خود از قطعات مختلفی استفاده میکنند. این قطعات با هماهنگی با یکدیگر میتوانند برنامهها یا بازیهای مورد نظر شما را اجرا کنند. پیش از ارائه آموزش دیدن مشخصات کامپیوتر، بهطور مختصر قطعات مختلف کامپیوتر و وظایف آنها را معرفی میکنیم.
پردازنده (CPU): مغز کامپیوتر است که وظیفه پردازش اطلاعات و اجرای برنامهها را بر عهده دارد. اینتل و AMD از جمله مشهورترین تولیدکنندگان پردازندههای کامپیوتری هستند.
حافظه رم (RAM): حافظه موقت کامپیوتر است که برای ذخیرهسازی موقت اطلاعات و برنامههای در حال استفاده به کار میرود. پردازش اطلاعات پردازنده روی دادههای موجود در این حافظه انجام میشود.

حافظه ذخیرهسازی (HDD یا SSD): ذخیرهسازی دائمی اطلاعات مانند سیستمعامل، برنامهها، بازیها و فایلهای شخصی روی این قطعه انجام میشود. حافظههای ذخیرهسازی در دو نوع HDD و SSD موجود بوده که حافظههای SSD از سرعت بسیار بیشتری برخورداراند.
کارت گرافیک (GPU): پردازندهای است که وظیفه پردازش اطلاعات گرافیکی و تصویری را بر عهده دارد. برای اجرای بازیها پردازنده گرافیکی نقش اساسی ایفا میکند.
مادربرد: مدار اصلی کامپیوتر است که تمام قطعات را به هم متصل میکند.
منبع تغذیه (پاور): منبع برق کامپیوتر است که وظیفه تامین برق مورد نیاز قطعات را بر عهده دارد.
درایو نوری: قطعهای است که وظیفه خواندن و نوشتن دادهها بر روی دیسکهای نوری مانند CD و DVD را انجام میدهد.
کارت شبکه، کارت صدا، کیس، مانیتور، فن خنککننده و پورتها نیز از دیگر قطعات اصلی کامپیوترها محسوب میشوند.
در همین رابطه بخوانید:
- راهنمای خرید و بهترین سیستم های کامپیوتر پیشنهادی بر اساس قیمت و کاربرد
مشخصات کیس کامپیوتر را چگونه بفهمیم؟
برای آشنایی با کانفیگ PC و پیکربندی رایانه شخصی روشهای متفاوتی وجود دارد. برخی از این روشها با استفاده از ابزارهای داخلی ویندوز امکانپذیر بوده و برخی دیگر با استفاده از نرمافازرهای جانبی انجام میشود.
در ادامه، ما برخی از بهترین و سادهترین روشهای مشاهده مشخصات کامپیوتر را معرفی خواهیم کرد. اما درصورتی که با محدودیت دسترسی به اینترنت یا نصب نرمافزار مواجه نیستید، پیشنهاد ما استفاده از نرمافزار CPU-Z است که بهسادگی دقیقترین مشخصات سخت افزاری کامپیوتر را به شما ارائه میدهد. در بخشهای بعدی روش فهمیدن سیستم کامپیوتر با این نرمافزار را نیز آموزش خواهیم داد.
مشاهده اطلاعات قطعات کامپیوتر با استفاده از ابزار System Information
اگر میخواهید تنها با چند کلیک مشخصات کامپیوتر را مشاهده کنید و تمایلی به استفاده از نرمافزارهای جانبی ندارید، ابزار System Information یکی از بهترین گزینهها است.System Information ابزاری قدرتمند در ویندوز است که به شما امکان میدهد اطلاعات کاملی از سختافزار و نرمافزار کامپیوتر خود را مشاهده کنید. با استفاده از این ابزار مشاهده مشخصات کامپیوتر در ویندوز 10 و ویندوز 11 بسیار ساده است. برای استفاده از این ابزار، مراحل زیر را دنبال کنید:
کلید Windows را فشار داده و در نوار جستجو عبارت System Information را تایپ کنید.
روی اولین نتیجه جستجو کلیک کرده تا ابزار System Information باز شود.

در پنل سمت چپ، روی System Summary کلیک کنید تا اطلاعات قطعات کامپیوتر بهنمایش درآید.
در صفحه بازشده میتوانید مشخصات کامپیوتر خود از جمله مدل پردازنده، مدل مادربورد، حافظه رم، نوع سیستم عامل و... را مشاهده کنید. همچنین، برای مشاهده کارت گرافیک خود میتوانید از پنل سمت چپ گزینه Components و سپس Dispaly را کلیک کنید. اکنون در سمت راست صفحه نام و مدل کارت گرافیک را مشاهده خواهید کرد.

برای ذخیره اطلاعات System Information به عنوان یک فایل متنی، میتوانید از منوی File گزینه Export را انتخاب کنید.
استفاده از ابزار System Information برای نمایش مشخصات کامپیوتر بسیار آسان است، ولی ممکن است اطلاعات کمی پیچیده و پراکنده بهنظر برسد. در این صورت، میتوانید از روشهای دیگر استفاده کنید.
مشاهده مشخصات کامپیوتر با استفاده از ابزار Dxdiag
dxdiag ابزاری در ویندوز است که برای عیبیابی مشکلات مربوط به DirectX استفاده میشود. بااینحال، این ابزار اطلاعات کاملی از سختافزار و نرمافزار کامپیوتر شما نیز ارائه داده و برای فهمیدن مشخصات کامپیوتر در ویندوز 10 و 11 و حتی سیستم عاملهای قدیمیتر کاربردی است. برای استفاده از dxdiag، مراحل زیر را دنبال کنید:
کلید Windows را فشار داده و در نوار جستجو عبارت dxdiag را تایپ کنید.
روی اولین نتیجه جستجو کلیک کنید تا ابزار dxdiag باز شود.
در تبSystem ، میتوانید اطلاعات کلی از کانفیگ PC خود مانند نام و مدل کامپیوتر، نوع سیستم عامل، پردازنده، حافظه رم، نوع و مدل مادربورد و... را مشاهده کنید. در تبهای دیگر dxdiag نیز میتوانید اطلاعات مربوط به کارت گرافیک، کارت صدا و کیبورد و ماوس را ببینید.
اگرچه dxdiag ابزار مناسبی برای مشاهده پیکربندی رایانه شخصی است، اگر به اطلاعات بیشتر و دقیقتری نیاز دارید از روشهای بعدی، بهویژه نرمافزارهای جانبی بهره ببرید.

فهمیدن سیستم کامپیوتر با استفاده از ابزار PowerShell
اگر به هر دلیلی به ابزارهای بالا دسترسی نداشتید یا از نسخههای قدیمیتر ویندوز استفاده میکنید، برای دیدن مشخصات سخت افزاری کامپیوتر میتوانید از ابزار PowerShell استفاده کنید. PowerShell ابزاری قدرتمند در ویندوز است که به شما امکان میدهد دستورات مختلف را اجرا کنید. با استفاده از PowerShell میتوان بهوسیله فرمانهای متنی اطلاعات کاملی از سختافزار و نرمافزار کامپیوتر را مشاهده کرد. برای مشاهده مشخصات کامپیوتر با PowerShell، مراحل زیر را دنبال کنید:
کلید Windows را فشار داده و در نوار جستجو عبارت PowerShell را تایپ کنید.
روی اولین نتیجه جستجو کلیک راست کرده و Run as administrator را انتخاب کنید.
در پنجره PowerShell، دستور Get-ComputerInfo را تایپ کرده و Enter را بزنید تا مشخصات کامپیوتر بهنمایش درآید.

برای دیدن اطلاعات قطعات کامپیوتر بهطور جداگانه و با جزییات نیز میتوانید از عبارتهای زیر استفاده کنید:
اطلاعات مربوط به مادربورد: Get-WmiObject Win32_BaseBoard
اطلاعات مربوط به پردازنده: Get-WmiObject Win32_Processor
اطلاعات مربوط به حافظه رم: Get-WmiObject Win32_PhysicalMemory
اطلاعات مربوط به حافظه ذخیرهسازی: Get-WmiObject Win32_DiskDrive
برای ذخیره اطلاعات PowerShell به عنوان یک فایل متنی هم میتوانید از این دستور استفاده کنید: Get-ComputerInfo > systeminfo.txt
PowerShell ابزار قدرتمندی است، اما استفاده از آن برای کاربران مبتدی ممکن است دشوار باشد. همچنین، اطلاعات ارائهشده آن محدود است و تمامی مشخصات سخت افزاری کامپیوتر را شامل نمیشود. بنابراین، اگر بهدنبال روش سادهتری هستید که کانفیگ PC را بهطور دقیق نشان دهد، میتوانید از نرمافزارهای جانبی استفاده کنید.
در همین رابطه بخوانید:
- راهنمای خرید بهترین سیستم گیمینگ
مشاهده مشخصات سخت افزاری کامپیوتر با نرمافزار CPU-Z
CPU-Z محبوبترین و شناختهشدهترین نرمافزار جانبی برای دیدن پیکربندی رایانه شخصی است. CPU-Z نرمافزاری رایگان و قدرتمند برای مشاهده اطلاعات کامل و دقیق از سختافزار کامپیوتر بوده و اطلاعات کاملی از پردازنده، حافظه رم، مادربورد، کارت گرافیک و سیستمعامل شما را ارائه میدهد.
از این برنامه میتوان برای دیدن مشخصات هارد کامپیوتر در ویندوز 7 و سایر سیستم عامل ها نیز استفاده کرد. در ادامه آموزش دیدن مشخصات کامپیوتر با استفاده از CPU-Z را ارائه میدهیم که بسیار ساده است.
ابتدا با مراجعه به وبسایت نرمافزار CPU-Z آن را دانلود و نصب کنید.
نرمافزار CPU-Z را اجرا کنید.
منتظر بمانید تا برنامه اطلاعات قطعات کامپیوتر را اسکن کند.
اکنون با مراجعه به تبهای مختلف میتوانید مشخصات کامپیوتر خود را مشاهده کنید:
در تب CPU میتوانید اطلاعات کاملی از پردازنده خود مانند نام و مدل، تعداد هستهها و رشتهها، فرکانس، حافظه پنهان، ولتاژ، سوکت و... را مشاهده کنید.

در تب Memory اطلاعات کاملی از حافظه رم خود مانند نوع و مدل، ظرفیت، فرکانس و تایمینگ را مشاهده میکنید.
در تب Mainboard اطلاعات کاملی از مادربورد خود مانند نام و مدل، چیپست، نوع اسلاتها و ولتاژ را مشاهده میکنید.
در تب Graphics اطلاعات کاملی از کارت گرافیک خود مانند نام و مدل، نوع حافظه، فرکانس و ولتاژ را مشاهده میکنید.
در تب Bench نیز میتوانید آزمایشهای مختلفی برای سنجش عملکرد کامپیوتر خود اجرا کنید.
همچنین، برای ذخیره اطلاعات CPU-Z به عنوان یک فایل متنی میتوانید از تب About گزینه Save Report را انتخاب کنید.
نمایش اطلاعات قطعات کامپیوتر با استفاده از نرمافزار Speccy
Speccy نرمافزاری رایگان و قدرتمند برای مشاهده مشخصات سخت افزاری کامپیوتر است. این برنامه مشخصات کامپیوتر اطلاعات کاملی از پردازنده، حافظه رم، مادربورد، کارت گرافیک، سیستمعامل و نرمافزارهای نصب شده شما را نمایش میدهد. برای فهمیدن سیستم کامپیوتر با Speccy مراحل زیر را دنبال کنید:
به وبسایت Speccy بروید و نرمافزار را دانلود کنید.
نرمافزار را نصب و اجرا کنید.
در قسمت Summary اطلاعات کلی از سیستم خود مانند نام و مدل کامپیوتر، نوع سیستم عامل، پردازنده، حافظه رم، نوع و مدل مادربورد و... را مشاهده میکنید. همچنین، با کلیک روی هر یک از بخشهای موجود در پنل سمت چپ اطلاعات کامل آن با جزییات نمایش داده میشود.

استفاده از نرمافزارهای جانبی دیگر برای مشاهده کانفیگ PC
برای مشاهده پیکربندی رایانه شخصی نرمافزارهای فراوانی موجود است که هر کدام دارای نقاط قوت خود هستند. نرمافزارهای CPU-Z و Speccy دو عدد از بهترین برنامههای نمایش مشخصات سخت افزاری کامپیوتر بودند که آنها را معرفی کردیم. بااینحال، اگر به هر دلیلی امکان یا تمایل به استفاده از آنها نداشتید میتوانید از نرمافزارهایی مثل HWiNFO، Belarc Advisor یا AIDA64 استفاده کنید.
جمعبندی و پاسخ به پرسشهای متداول
فهمیدن سیستم کامپیوتر و پیداکردن اطلاعات قطعات کامپیوتر یکی از نیازهای مهم افرادی است که بهدنبال نصب برنامهها و بازیهای سازگار با سیستم خود هستند. همچنین، برای ارتقای کامپیوتر، اطلاع کافی از کانفیگ PC و سازگاری آنها با قطعات جدید ضروری است.
در این مقاله، پس از آشنایی مختصر با قطعات مختلف کامپیوتر، روشهای گوناگون پیداکردن مشخصات سخت افزاری کامپیوتر را معرفی کردیم. برای انجام این کار میتوان بدون نیاز به اینترنت و نصب نرمافزار جانبی از ابزارهای داخلی ویندوز مثل System Information، dxdiag یا Power Shell استفاده کنید. همچنین، برای دسترسی آسانتر و دقیقتر به اطلاعات قطعات کامپیوتر میتوان از نرمافزارهای جانبی مانند COU-Z و Speccy استفاده کرد. امیدواریم این مقاله برای شما مفید بوده باشد.
چگونه مشخصات کامپیوتر را توسط CMD پیدا کنیم؟
برای پیدا کردن مشخصات کامپیوتر توسط CMD میتوانید از دستورات مختلفی استفاده کنید. دستور اصلی انجام این کار systeminfo است. این دستور اطلاعات کاملی از سیستم شما مانند نام و مدل کامپیوتر، نوع سیستمعامل، پردازنده، حافظه رم، نوع و مدل مادربورد و... را نمایش میدهد.
برای استفاده از این دستور، کافی است در Command Prompt عبارت systeminfo را تایپ کرده و Enter را بزنید. همچنین، برای نمایش اطلاعات بیشتر میتوانید از دستور msinfo32 استفاده کنید.
از کجا می توانم مشخصات سخت افزاری سیستم را در بایوس پیدا کنیم؟
برای پیدا کردن مشخصات سخت افزاری سیستم در بایوس، باید به بخش System Information یا Hardware Information در بایوس خود بروید. این بخش معمولاً در یکی از صفحات اصلی بایوس یا در منوی Main یا System قرار دارد.
برای دسترسی به بایوس کامپیوتر خود را روشن کرده و به محض اینکه صفحه نمایش روشن شد، کلید Del یا F2 یا F10 یا Esc (بسته به نوع مادربورد) را فشار دهید تا وارد بایوس شوید. سپس وارد بخش System Information یا Hardware Information شوید.

 متن برای فارغ التحصیلی پیش دبستانی
متن برای فارغ التحصیلی پیش دبستانی  پیام تبریک روز معلم | عکس نوشته تبریک روز معلم
پیام تبریک روز معلم | عکس نوشته تبریک روز معلم  لخته خون گوشتی شبیه جگر در پریودی چیست و چه علتی دارد؟ +روش درمان
لخته خون گوشتی شبیه جگر در پریودی چیست و چه علتی دارد؟ +روش درمان  انواع فونت و متن بسم الله الرحمن الرحیم برای بیو اینستا
انواع فونت و متن بسم الله الرحمن الرحیم برای بیو اینستا  مجموعه متن و پیام تبریک روز معلم فیزیک
مجموعه متن و پیام تبریک روز معلم فیزیک 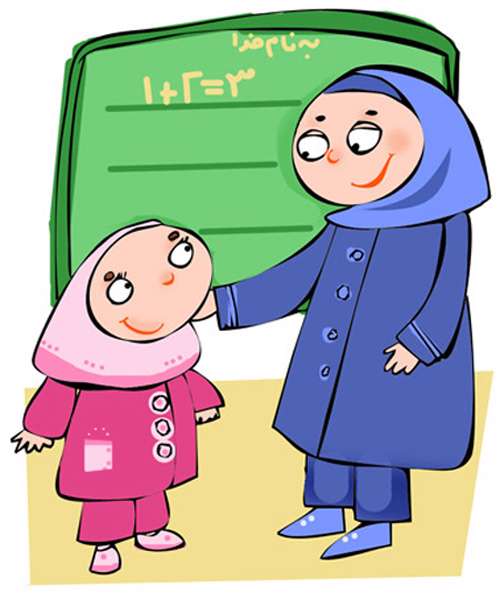 16 شعر در مورد معلم کلاس اول؛ اشعاری زیبا و خواندنی
16 شعر در مورد معلم کلاس اول؛ اشعاری زیبا و خواندنی  دانلود آهنگ خاص و بی نظیر اجتماعی سارینا از شاهین نجفی
دانلود آهنگ خاص و بی نظیر اجتماعی سارینا از شاهین نجفی  عکس پروفایل روز معلم | عکس تبریک روز معلم
عکس پروفایل روز معلم | عکس تبریک روز معلم  تشریح آخرین اقدامات تجسس برای یسنا + عکس دختر گمشده
تشریح آخرین اقدامات تجسس برای یسنا + عکس دختر گمشده  معما / زیر 10 ثانیه نسبت فامیلی ما رو حدس بزنید !!
معما / زیر 10 ثانیه نسبت فامیلی ما رو حدس بزنید !!  جملات و متن تبریک روز معلم به خواهرزاده و برادرزاده 1401 + عکس نوشته و پروفایل
جملات و متن تبریک روز معلم به خواهرزاده و برادرزاده 1401 + عکس نوشته و پروفایل  2 عکس شیک المیرا شریفی خارج از صدا و سیما ! / خانم مجری هنوز ممنوع التصویر است !
2 عکس شیک المیرا شریفی خارج از صدا و سیما ! / خانم مجری هنوز ممنوع التصویر است !  متن تبریک روز معلم مبارک به برادرم 1401 + عکس نوشته تبریک روز معلم به برادر
متن تبریک روز معلم مبارک به برادرم 1401 + عکس نوشته تبریک روز معلم به برادر  متن تشکر رسمی از معلم؛ 20 متن متفاوت و جدید
متن تشکر رسمی از معلم؛ 20 متن متفاوت و جدید  دیکته شب | دیکته کلاس اول دبستان
دیکته شب | دیکته کلاس اول دبستان