آموزش ۲ روش حذف واترمارک نوشته و لوگو از روی عکس در فتوشاپ
چگونه لوگو را از روی عکس برداریم؟ برای برداشتن لوگو سریعترین و راحتترین راه ممکن این است که با استفاده از ابزار Crop واترمارک را از تصویر حذف کنید. تنها کاری که لازم است انجام دهید این است که تصویر را تا جایی که لوگو وجود ندارد انتخاب کرده و آن را Crop کنید.
اما این روش حذف نوشته از روی عکس در فتوشاپ به دلیل اینکه شما ممکن است قسمت های مهمی از تصویر را از دست بدهید روش مناسبی نیست.
حذف لوگو و نوشته از روی عکس در فتوشاپ با استفاده از ویژگی (Aware Fill)
جهت عکس را در فتوشاپ باز کنید، متن لوگو یا واتر مارک را به حالت انتخاب در آورید. می توانید با ابزار های متخلفی این کار را انجام دهید مانند ابزار Pen ، ابزار Quick Selection یا ابزار Magic Wand. صرف نظر از هر ابزاری که استفاده کنید واترمارک به صورت زیر به حالت انتخاب در می آید:

در این مرحله حذف لوگو از روی عکس در فتوشاپ لازم است تا تنظیمات اندکی روی ناحیه انتخاب شده انجام دهید، برای دقیق تر شدن آن را بزرگنمایی کرده تا پیکسل های پس زمینه را در بر بگیرد. به مسیر Select > Modify > Expand بروید در دیالوگ باکس باز شده تعداد پیکسل هایی را که می خواهید انتخاب کرده و سپس بر روی OK کلیک کنید.
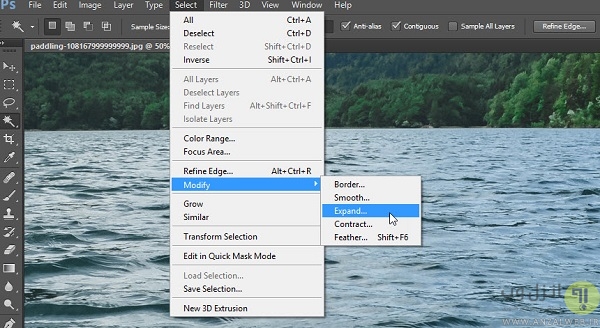
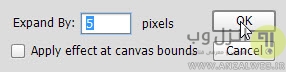
اکنون از قالبیت Content Aware Fill برای حذف اشیاء از روی عکس استفاده کنیدبه مسیر Edit > Fill بروید، در دیالوگ باکس باز شده از قسمت Contents ،Content Aware را انتخاب کرده، قسمت Color Adaptation را به حالت غیر انتخاب گذاشته، قسمت Mode را به Normal و Opacity را ۱۰۰٪ کرده و دکمه OK را بزنید.
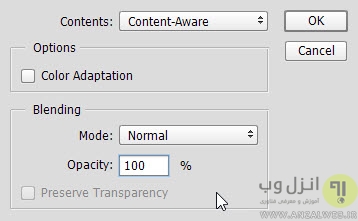
پس از اعمال تنظیمات Content-Aware عکس به صورت زیر در می آید:
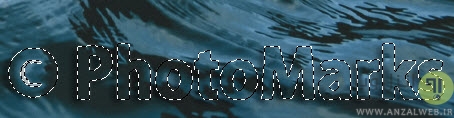
ناحیه انتخاب شده را با فشردن Ctrl+D از حالت انتخاب خارج کنید. اکنون مشاهده می کنید که ناحیه واترمارک استفاده شده به رنگ پس زمینه در آمده ولی هنوز قالب آن قابل مشاهده است و باید آن را نیز حذف کنید.

به منظور حذف قالب متن لازم که از ابزار Clone Stamp Tool استفاده کنیم، برای این کار از منوی سمت چپ نوار ابزار آن را انتخاب کرده (یا S را فشار دهید). سپس کلید Alt را نگه داشته (توجه کنید که مکان نما به هدف تبدیل می شود) و نمونه های اطراف واترمارک را بگیرید. اکنون می توانید با کلیک کردن و درگ کردن مکان نما عکس را در ناحیه واترمارک رتوش کنید و این کار را تا زمانی که هیچ نشانه ایی از واترمارک باقی نمانده ادامه دهید.
علاوه بر روش بالا از طریق منو زیر نیز میتوانید به Content-Aware Move Tool و تنظیمات آن (منو بالا) دست یابید:
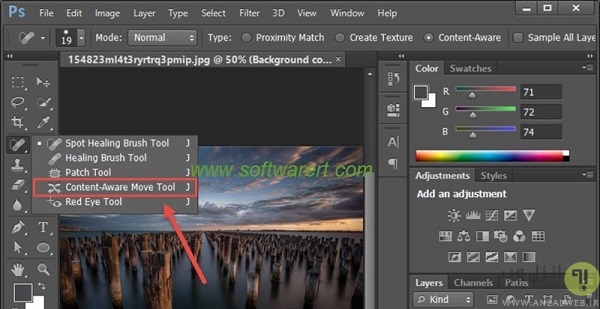
اگر میخواهید حذف لوگو از روی عکس در گوشی اندروید نیز انجام دهید میتوانید از ۶ روش حذف لوگو و متن از روی عکس و فیلم در اندروید استفاده نمایید.
حذف لوگو با استفاده از ابزار های Clone Stamp و Healing Brush
روش دیگر حذف واترمارک روی عکس در فتوشاپ استفاده از ابزار های Clone Stamp و Healing Brush است که در زیر مراحل آن را توضیح می دهیم: عکس مورد نظر خود را در فتوشاپ باز کرده و ابزار Clone Stamp را ابز نوار ابزار سمت چپ انتخاب کنید. سپس اندازه براش را بسته به نیاز خودتان انتخاب کنید.

مکان نما را روی ناحیه ایی که واترمارک وجود دارد قرار دهیدو سپس کلید “Alt” را نگه داشته و روی ناحیه ایی نزدیک واترمارک که میخواهید پیکسل های آن را بردارید کلیک کنید. هنگامی که نمونه گیری تان تمام شد کلید “Alt” را رها کنید. سپس با کلیک چپ ماوس روی واترمارک بکشید.

ابزار Healing Brush را از نوار ابزار سمت چپ انتخاب کنید و از آن برای از بین بردن بقایا و تمیز کردن نقاط و رد های باقی مانده استفاده کنید. اکنون روی عکس کلیک کرده و اندازه مناسب براش و درجه سختی (hardness) آن را انتخاب کنید. در این حالت کلید “Alt” را نگه داشته و نمونه هایی از اطراف واترمارک را که میخواهید انتخاب و سپس با کلیک های کوچک رد های باقی مانده از واترمارک را حذف کنید.
شاید دیگر مطالب روژان را هم دوست داشته باشید

 هیچگاه موز و تخم مرغ را باهم نخورید
هیچگاه موز و تخم مرغ را باهم نخورید  جملات و متن تبریک روز جهانی خلبان به همسرم و عشقم + عکس نوشته و استوری
جملات و متن تبریک روز جهانی خلبان به همسرم و عشقم + عکس نوشته و استوری  انواع فونت و متن بسم الله الرحمن الرحیم برای بیو اینستا
انواع فونت و متن بسم الله الرحمن الرحیم برای بیو اینستا  همسر علی ضیا را می شناسید ؟! / حدس بزنید کیست ! + بیوگرافی و عکس عاشقانه!
همسر علی ضیا را می شناسید ؟! / حدس بزنید کیست ! + بیوگرافی و عکس عاشقانه!  40 گیف متحرک با طرح قلب برای واتساپ و تلگرام
40 گیف متحرک با طرح قلب برای واتساپ و تلگرام  عکس | قابی دیدنی از بازیگر زن پُرحاشیه در حرم امام رضا(ع)
عکس | قابی دیدنی از بازیگر زن پُرحاشیه در حرم امام رضا(ع)  دانلود آهنگ خاص و بی نظیر اجتماعی سارینا از شاهین نجفی
دانلود آهنگ خاص و بی نظیر اجتماعی سارینا از شاهین نجفی  «اَللّهُمَّ عَجِّل لِوَلیِّکَ الفَرَج»، بهترین دعا و ظهور بزرگترین جایزه لیله الرغائب است
«اَللّهُمَّ عَجِّل لِوَلیِّکَ الفَرَج»، بهترین دعا و ظهور بزرگترین جایزه لیله الرغائب است 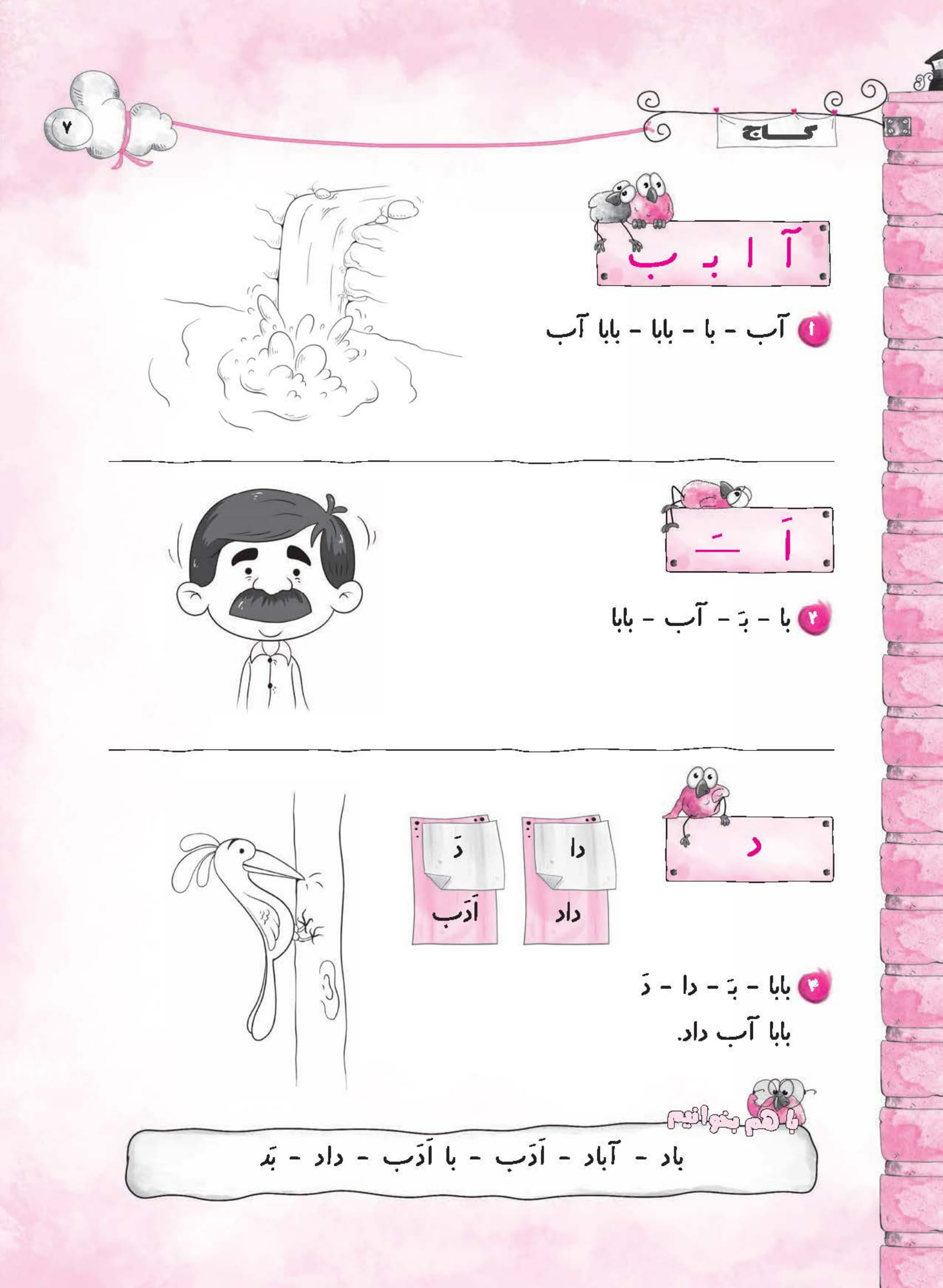 دانلود کتاب کار دیکته شب اول ابتدایی - کتاب گاج
دانلود کتاب کار دیکته شب اول ابتدایی - کتاب گاج 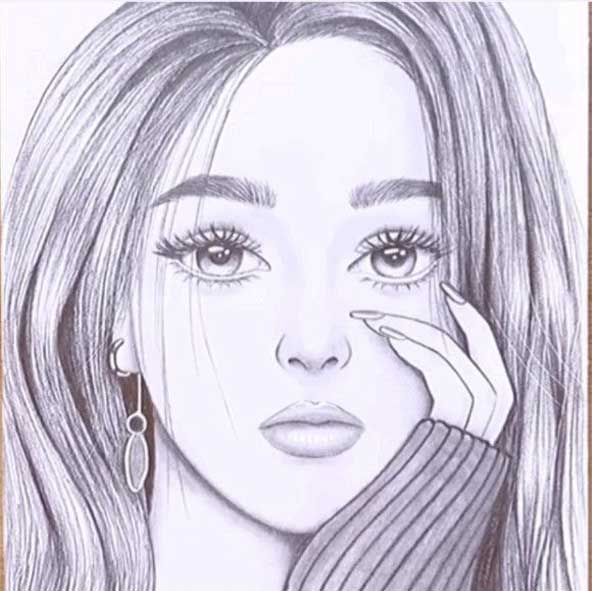 40 عکس نقاشی دخترانه جدید، ساده، زیبا، فانتزی و آسان برای پروفایل
40 عکس نقاشی دخترانه جدید، ساده، زیبا، فانتزی و آسان برای پروفایل  لخته خون گوشتی شبیه جگر در پریودی چیست و چه علتی دارد؟ +روش درمان
لخته خون گوشتی شبیه جگر در پریودی چیست و چه علتی دارد؟ +روش درمان  دانلود آهنگ ذوقم وه یه که بیای بشنوم دنگ صدات
دانلود آهنگ ذوقم وه یه که بیای بشنوم دنگ صدات  بزرگداشت اکبر زنجان پور و دو جای خالی
بزرگداشت اکبر زنجان پور و دو جای خالی  صفر تا صد عروسی های فریبا نادری + عکس مراسم های ازدواج خانم بازیگر !
صفر تا صد عروسی های فریبا نادری + عکس مراسم های ازدواج خانم بازیگر !  رابطه جنسی زیر دوش آب در حمام با همسر خوب است یا بد؟
رابطه جنسی زیر دوش آب در حمام با همسر خوب است یا بد؟