رابط کاربری One UI در گوشی های جدید سامسونگ، یکی از بهترین و کاربردیترین رابطهای کاربری در گوشی های هوشمند است. در این مطلب قصد داریم استفاده از 15 ترفند ویژه در رابط کاربری وان یو آی سامسونگ را به شما آموزش دهیم.
شرکت سامسونگ از سال گذشته رابط کاربری One UI را در گوشی های جدید خود به کار برده است. این رابط کاربری که جانشین Samsung Exprience شد، بسیار جذابتر و کاربردیتر بوده و قابلیتهای فوقالعاده مفیدی درون آن جای گرفته است. در حال حاضر، گوشی های جدید سامسونگ از جمله سری گلکسی اس 10 و گوشی های میان رده گلکسی ای 50 و گلکسی ای 70 از این رابط کاربری بهره میبرند.
همانطور که گفتیم، رابط کاربری One UI تجربه بسیار بهتری را نسبت به قبل به کاربران ارائه میدهد و قابلیتهای بسیار متنوعی در آن گنجانده شده است، اما اکنون در گجت نیوز قصد داریم 15 ترفند منحصربهفرد و بسیار کاربردی رابط کاربری وان یو آی در گوشی های سامسونگ را به شما معرفی کنیم و نحوه استفاده از این ترفندها را آموزش دهیم.
ویدیوی آموزش 15 ترفند رابط کاربری وان یو آی
معرفی ترفندهای کاربردی رابط کاربری One UI
1. انیمیشنهای سریعتر
شاید فکر کنید این ترفند به درد کاربران حرفهای میخورد، اما اصلا این طور نیست. شما با تغییر سرعت انیمیشنها میتوانید سرعت کاربری خود با گوشی و همچنین سرعت عملکرد دستگاه را بهبود ببخشید. برای این کار به قسمت تنظیمات بروید، در پایین صفحه وارد بخش About Phone شوید، گزینه Software information را انتخاب کنید و بر گزینه Build number هفت بار ضربه بزنید. دوباره به قسمت Settings برگردید. در انتهای صفحه گزینهای به نام Developer Options ظاهر شده است. در صورتی که وارد این بخش بشوید، در انتهای صفحه سه گزینه به نامهای Windows animation Scale، Transition Animation Scale و Animator Duration Scale مشاهده میکنید. با تغییر دادن این گزینهها میتوانید سرعت انیمیشنهای گوشی را کمتر یا بیشتر کنید. به عنوان مثال از حالت پیش فرض 1x به 0.5x یا 2x و یا 5x تغییر بدهید یا حتی انیمیشنها را به کلی خاموش کنید. با اعمال این تغییرات مشاهده میکنید که سرعت جابهجایی بین منوها و آیکونها نیز تغییر میکند و گوشی روانتر یا کندتر میشود.
این را هم بگوییم که در بخش Developer Options گزینههای زیادی برای فعال کردن وجود دارد و در آن میتوانید تغییرات مختلفی را در تنظیمات گوشی اعمال کنید، اما بیشتر این تنظیمات به درد کاربران حرفهای میخورد و بهتر است تا حد امکان تغییری در این تنظیمات اعمال نکنید.
2. Gesture دو انگشتی
وقتی شما یک بار انگشتانتان را از بالای صفحه به پایین سوایپ میکنید Notification Center باز میشود و اگر یک بار دیگر به پایین سوایپ کنید وارد قسمت اپهای ضروری مانند موبایل هات اسپات، پاور مود و چراغ قوه میشوید. حالا یک ترفند ویژه به نام جسچر دو انگشتی در رابط کاربری One UI گنجانیده شده که به کمک آن میتوانید مستقیما به این قسمت بروید و دیگر نیازی به دو بار سوایپ کردن از بالا به پایین نیست. برای این کار کافی است با دو انگشت خود از بالای صفحه به پایین بکشید.
#gallery-14 { margin: auto; } #gallery-14 .gallery-item { float: right; margin-top: 10px; text-align: center; width: 50%; } #gallery-14 img { border: 2px solid #cfcfcf; } #gallery-14 .gallery-caption { margin-left: 0; }3. تغییر سایز فونت و نوع آن
شما در رابط کاربری وان یو آی سامسونگ میتوانید فونت گوشی را بولد کنید و سایز آن را تغییر بدهید. شما همچنین میتوانید فونتهای متنوعی علاوه بر فونتهای موجود در گوشی، برای خود دانلود کنید. برای تغییر سایز و نوع فونت به قسمت تنظیمات بروید و وارد بخش Display بشوید. گزینه Font Size and Style را انتخاب و تغییرات مورد نظر خود را ایجاد کنید. اگر یک مرحله به عقب برگردید گزینه Screen Zoom نیز وجود دارد که در آن میتوانید ابعاد پنجرهها را کوچک و بزرگ کنید.
#gallery-15 { margin: auto; } #gallery-15 .gallery-item { float: right; margin-top: 10px; text-align: center; width: 50%; } #gallery-15 img { border: 2px solid #cfcfcf; } #gallery-15 .gallery-caption { margin-left: 0; }گزینهای به نام Screen Resolution نیز در بخش Display وجود دارد که البته این گزینه فقط در گوشیهای سری گلکسی اس 10 دیده میشود و در گوشیهایی مانند گلکسی ای 50 و ای 70 خبری از آن نیست. با توجه به این که گلکسی اس 10 از نمایشگر 4K بهره میبرد، در این گزینه میتواند رزولوشن نمایشگر را به فول اچ دی یا اچ دی کاهش بدهید که کمک زیادی به کاهش مصرف باتری میکند.
4. حالت Night Mode
حالت نایت مود یا حالت شب همان حالتی است که در برخی گوشیها با نام Dark Mode نیز شناخته میشود. با فعال کردن این حالت، محیط منوها تیره و با تم خاکستری میشود که این موضوع هم به حفظ سلامت چشمان کاربر در محیطهای کمنور و تاریک کمک میکند و هم کمی روی مصرف باتری تاثیر میگذارد.
#gallery-16 { margin: auto; } #gallery-16 .gallery-item { float: right; margin-top: 10px; text-align: center; width: 50%; } #gallery-16 img { border: 2px solid #cfcfcf; } #gallery-16 .gallery-caption { margin-left: 0; }برای فعال کردن حالت نایت مود وارد تنظیمات و بخش Display بشوید. گزینه Night Mode را میبینید که میتوان آن را روشن یا خاموش کنید. همچنین اگر شما به جای فعال کردن این گزینه، روی آن ضربه بزنید میتوانید برای حالت نایت مود برنامهریزی زمانی تعیین کنید که در چه ساعتی فعال یا غیر فعال شود.
5. چرخش تصویر یا Auto Rotation
گزینه Auto Rotation در حالت پیشفرض برای شما فعال است و در این حالت به خصوص در بخش گالری، تصاویر شما با چرخاندن گوشی به حالت Landscape در میآید. با یک بار سوایپ کردن تصویر از بالا به پایین و ورود به بخش نوتیفیکیشن بار میتوانید حالت Auto Rotation را غیر فعال کنید. در این حالت وقتی وارد یک تصویر میشوید، در بالای صفحه یک گزینه اضافه شده که با زدن آن میتوانید تصویر را بچرخانید.
#gallery-17 { margin: auto; } #gallery-17 .gallery-item { float: right; margin-top: 10px; text-align: center; width: 50%; } #gallery-17 img { border: 2px solid #cfcfcf; } #gallery-17 .gallery-caption { margin-left: 0; }6. تقسیم صفحه یا Split Screen View
این قابلیت در رابط کاربری One UI سامسونگ به درد مولتی تسکینگ میخورد. به عنوان مثال این ویژگی وقتی به کار شما میآید که بخواهید با دو نرم افزار به صورت همزمان کار کنید. صفحه اپهای اخیر خود را باز کنید، روی آیکون یکی از نرم افزارهای مورد نیاز خود ضربه بزنید و گزینه Open in Split Screen View را انتخاب کنید. سپس نرم افزار دوم را انتخاب کنید و مشاهده خواهید کرد که دو نرم افزار مورد نظر خود به صورت همزمان باز است.
#gallery-18 { margin: auto; } #gallery-18 .gallery-item { float: right; margin-top: 10px; text-align: center; width: 50%; } #gallery-18 img { border: 2px solid #cfcfcf; } #gallery-18 .gallery-caption { margin-left: 0; }7. نمای پاپ آپ یا Pop-Up View
وارد قسمت اپهای اخیر بشوید و روی آیکون نرم افزار مورد نیاز خود ضربه بزنید و گزینه Open in Pop-up View را انتخاب کنید. همانطور که مشاهده میکنید نرم افزار مورد نظر شما در یک پنجره باز میشود که امکان جابهجایی آن در کل تصویر وجود دارد. شما همچنین میتوانید ابعاد این پنجره را تغییر بدهید، آن را minimize کنید و میزان شفافیت پنجره را تغییر بدهید.
#gallery-19 { margin: auto; } #gallery-19 .gallery-item { float: right; margin-top: 10px; text-align: center; width: 33%; } #gallery-19 img { border: 2px solid #cfcfcf; } #gallery-19 .gallery-caption { margin-left: 0; }8. پین کردن یک اپ
این حالت به صورت پیش فرض فعال نیست و جزو سیستمهای امنیتی دستگاه است که باید آن را از قبل فعال و سپس استفاده کنید. به بخش تنظیمات بروید و وارد بخش Biometrics and Security شوید، در پایین صفحه گزینه Other Security Settings را انتخاب کنید. به پایین صفحه بروید و گزینه Pin Windows را فعال کنید. سپس به عقب برگردید، اپهای اخیر خود را باز کنید، روی آیکون یکی از آنها ضربه بزنید و گزینه Pin This App را انتخاب کنید.
#gallery-20 { margin: auto; } #gallery-20 .gallery-item { float: right; margin-top: 10px; text-align: center; width: 50%; } #gallery-20 img { border: 2px solid #cfcfcf; } #gallery-20 .gallery-caption { margin-left: 0; }حالا اتفاقی که میافتد این است که اپلیکیشن انتخاب شده در صفحه شما پین شده است و هر چقدر هم که روی گزینههای Back یا Home بزنید از این اپ خارج نمیشوید. تنها راه خارج شدن از این حالت نگه داشتن کلیدهای Back و اپهای اخیر است.
9. جابهجایی سریع بین اپها (App Switcher)
این قابلیت برای جابهجایی سریع بین اپ آخر و اپی که اکنون در حال استفاده از آن هستید، در رابط کاربری One UI قرار گرفته است. فقط کافی است دو بار روی دکمه اپهای اخیر ضربه بزنید تا به اپ اخیری که از آن استفاده میکردید وارد شوید.
#gallery-21 { margin: auto; } #gallery-21 .gallery-item { float: right; margin-top: 10px; text-align: center; width: 50%; } #gallery-21 img { border: 2px solid #cfcfcf; } #gallery-21 .gallery-caption { margin-left: 0; }10 و 11. نوار ناوبری و جسچرهای سامسونگ
ترفندهای دهم و یازدهم رابط کاربری One UI سامسونگ بسیار شبیه به هم هستند و مربوط به نوار ناوبری یا Navigation Bar که در پایین صفحه است، میشود. به قسمت تنظیمات بروید، روی گزینه Display ضربه بزنید و وارد بخش Navigation Bar بشوید. در این بخش میتوانید نحوه قرارگیری دکمههای ناوبری را تغییر بدهید و همچنین میتوانید دکمههای ناوبری را حذف و ژستهای حرکتی فول اسکرین (Full Screen Gestures) را جایگزین کنید. در این حالت دیگر خبری از نوار ناوبری پایین صفحه نیست و برای انتخاب گزینههای بازگشت، هوم و اپهای اخیر باید از ژستهای حرکتی و سوایپ کردن از پایین به بالا استفاده کنید. این را هم بگوییم که حالت Full Screen Gestures سامسونگ کمی باگ دارد و به عنوان مثال وقتی درون یک بازی هستید و گیم لانچر فعال است به مشکل برمیخورید.
#gallery-22 { margin: auto; } #gallery-22 .gallery-item { float: right; margin-top: 10px; text-align: center; width: 33%; } #gallery-22 img { border: 2px solid #cfcfcf; } #gallery-22 .gallery-caption { margin-left: 0; }12. حالت استفاده یک دستی یا One-Handed Mode
حالت One-Handed برای افرادی که عادت دارند با یک دست با گوشی کار کنند بسیار کاربردی و مفید است. به قسمت تنظیمات بروید، بر روی گزینه Advanced Features ضربه بزنید و وارد قسمت Motions and Gestures شوید. گزینه One-Handed Mode را مشاهده میکنید که میتوانید آن را فعال کنید. همچنین در صورتی که روی این گزینه ضربه بزنید، آموزش استفاده از این حالت را مشاهده خواهید کرد. شما میتوانید با کمک ژستهای حرکتی یا دکمهها از حالت یک دستی استفاده کنید و با 3 بار زدن دکمه هوم وارد این حالت شوید.
#gallery-23 { margin: auto; } #gallery-23 .gallery-item { float: right; margin-top: 10px; text-align: center; width: 33%; } #gallery-23 img { border: 2px solid #cfcfcf; } #gallery-23 .gallery-caption { margin-left: 0; }در حالت One-Handed Mode تصویر کوچک میشود و شما فقط با قسمتی از نمایشگر در ارتباط خواهید بود.
13. قابلیت Dual Messenger
اگر از پیام رسانها و شبکههای اجتماعی مانند واتس اپ، تلگرام و اینستاگرام استفاده میکنید، میتوانید با کمک قابلیت Dual Messenger، چند حساب کاربری داشته باشید. به قسمت تنظیمات بروید، وارد بخش Advanced Features بشوید، در پایین صفحه بر روی گزینه Dual Messenger ضربه بزنید و در این بخش گزینه مورد نظر را فعال کنید. وقتی این گزینه فعال شود، یک بار دیگر نرم افزار مورد نظر نصب میشود و از ما پرسیده میشود که آیا میخواهید از لیست مخاطبان جداگانه استفاده کنید یا همان کانتکت لیست قبلی را استفاده میکنید.
#gallery-24 { margin: auto; } #gallery-24 .gallery-item { float: right; margin-top: 10px; text-align: center; width: 50%; } #gallery-24 img { border: 2px solid #cfcfcf; } #gallery-24 .gallery-caption { margin-left: 0; }14. قابلیت Bixby Routines
این قابلیت تنها در گوشیهای سری گلکسی اس 10 وجود دارد و متاسفانه در گوشی های گلکسی ای 50 و ای 70 آن را مشاهده نمیکنیم. Bixby Routines به شما کمک میکند یک سری برنامهریزیهای روتین و روزمره را به بیکسبی بدهید و بیکسبی این کارها را برای شما انجام بدهد. مثلا میتوانید از بیکسبی بخواهید وقتی از خانه خارج میشوید وای فای را خاموش و اینترنت دیتا را روشن کند.
#gallery-25 { margin: auto; } #gallery-25 .gallery-item { float: right; margin-top: 10px; text-align: center; width: 50%; } #gallery-25 img { border: 2px solid #cfcfcf; } #gallery-25 .gallery-caption { margin-left: 0; }برای این کار به قسمت تنظیمات و بخش Advanced Features بروید و گزینه Bixby Routines را روشن کنید. با ضربه زدن روی این گزینه، یک سری پیشنهادها به شما ارائه میشود که میتوانید از آنها استفاده و برنامهریزیهای جدیدی را اضافه کنید.
15. ارسال پیام اضطراری یا SOS
قابلیت ارسال پیام اضطراری یا SOS، همانطور که از اسمش مشخص است، پیامی را در شرایط اضطراری به برخی مخاطبان خاص شما ارسال میکند. برای فعال کردن این ویژگی وارد Settings و بخش Advanced Features شوید و در پایین صفحه به بخش Send SOS Messages بروید. سپس باید تعدادی از مخاطبان ضروری خود را انتخاب کنید و بعد با سه بار زدن دکمه پاور، پیامی به همراه لوکیشن شما برای مخاطبان منتخب ارسال میشود.
#gallery-26 { margin: auto; } #gallery-26 .gallery-item { float: right; margin-top: 10px; text-align: center; width: 33%; } #gallery-26 img { border: 2px solid #cfcfcf; } #gallery-26 .gallery-caption { margin-left: 0; }




































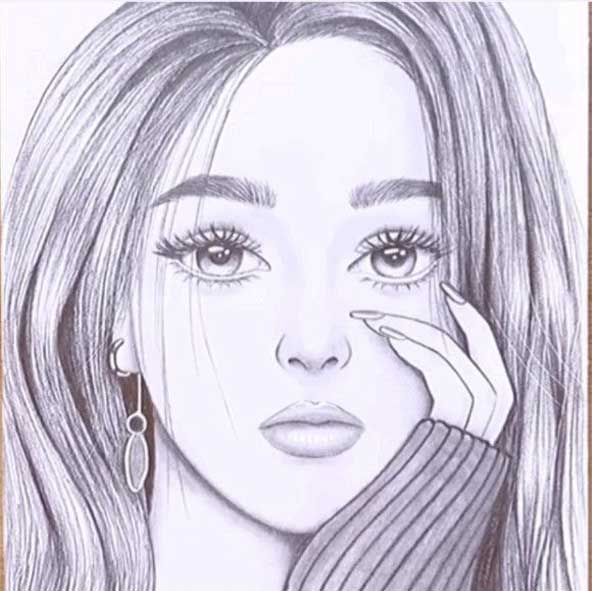 40 عکس نقاشی دخترانه جدید، ساده، زیبا، فانتزی و آسان برای پروفایل
40 عکس نقاشی دخترانه جدید، ساده، زیبا، فانتزی و آسان برای پروفایل  پخش زنده فوتبال آتالانتا - لیورپول 30 فروردین 1403
پخش زنده فوتبال آتالانتا - لیورپول 30 فروردین 1403  دانلود آهنگ خاص و بی نظیر اجتماعی سارینا از شاهین نجفی
دانلود آهنگ خاص و بی نظیر اجتماعی سارینا از شاهین نجفی  تست هوش تشخیص دو خواهر : کدام پسر 2 خواهر دارد؟
تست هوش تشخیص دو خواهر : کدام پسر 2 خواهر دارد؟  انواع فونت و متن بسم الله الرحمن الرحیم برای بیو اینستا
انواع فونت و متن بسم الله الرحمن الرحیم برای بیو اینستا  دانلود آهنگ دوباره نخوابیدم افکار پریشون ریمیکس اینستا
دانلود آهنگ دوباره نخوابیدم افکار پریشون ریمیکس اینستا  فال حافظ روزانه جمعه 31 فروردین 1403 با معنی و تفسیر دقیق
فال حافظ روزانه جمعه 31 فروردین 1403 با معنی و تفسیر دقیق  175 سوال جرات و حقیقت برای دختران و پسران + ایده عاشقانه
175 سوال جرات و حقیقت برای دختران و پسران + ایده عاشقانه  جدیدترین عکس های 00:00 عاشقی با متن های رمانتیک
جدیدترین عکس های 00:00 عاشقی با متن های رمانتیک  رابطه جنسی زیر دوش آب در حمام با همسر خوب است یا بد؟
رابطه جنسی زیر دوش آب در حمام با همسر خوب است یا بد؟  لعیا زنگنه راه بهاره رهنما را می رود!/ عکس
لعیا زنگنه راه بهاره رهنما را می رود!/ عکس  فیلم وقاحت تمام بهاره رهنما / شوهرندارم این آقا دوست پسرم است!
فیلم وقاحت تمام بهاره رهنما / شوهرندارم این آقا دوست پسرم است!  دانلود همه آهنگ های ارسان ار
دانلود همه آهنگ های ارسان ار  «اَللّهُمَّ عَجِّل لِوَلیِّکَ الفَرَج»، بهترین دعا و ظهور بزرگترین جایزه لیله الرغائب است
«اَللّهُمَّ عَجِّل لِوَلیِّکَ الفَرَج»، بهترین دعا و ظهور بزرگترین جایزه لیله الرغائب است  عکس های جنجالی و برهنه سارا و نیکا در استخر مختلط
عکس های جنجالی و برهنه سارا و نیکا در استخر مختلط