وقتی اکانت خود را در مرورگر کروم دستگاهی وارد میکنید، بخشی از اطلاعات شخصی خود بسته به تنظیماتی که در بخش سینک یا همگامسازی انجام میدهید، در آن دستگاه ذخیره میشود. حال سوال اینجاست که اگر بخواهید این اطلاعات را از فضاهای ابری پاک کنید که کلا دیگر قابل بازگشت نباشند، باید چه کاری انجام دهید؟
نحوه پاک کردن اطلاعات سینک شده
اگر از قبل اکانت خود را درون کروم وارد کردهاید، روی عکس پروفایل خود در بالای برنامه کلیک کرده و گزینه Syncing to را انتخاب نمایید.
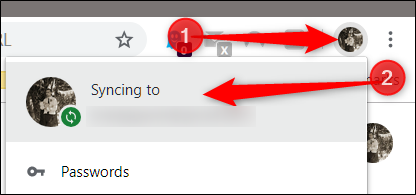
حالا در پایین عکس پروفایل بر روی گزینه Sync and Google services کلیک کنید.
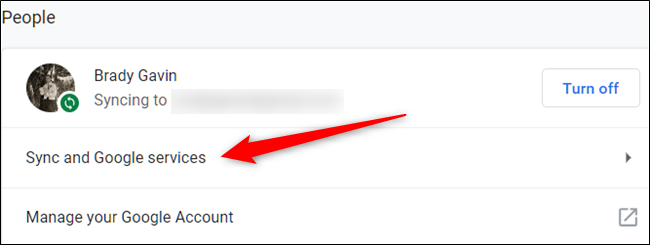
حالا با انتخاب Data from Chrome sync برگهی جدیدی برایتان باز خواهد شد که تنظیمات این بخش در آن قرار دارد.
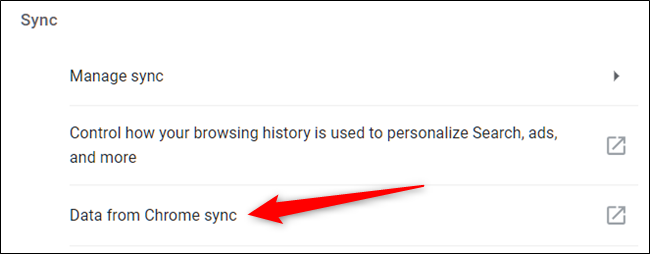
در نظر داشته باشید، تا این جای کار را میتوانید بدون استفاده از کروم و با دیگر مرورگرهای انجام دهید، کافی است به تنظیمات اکانت گوگل و به بخش Google Account sync settings بروید.
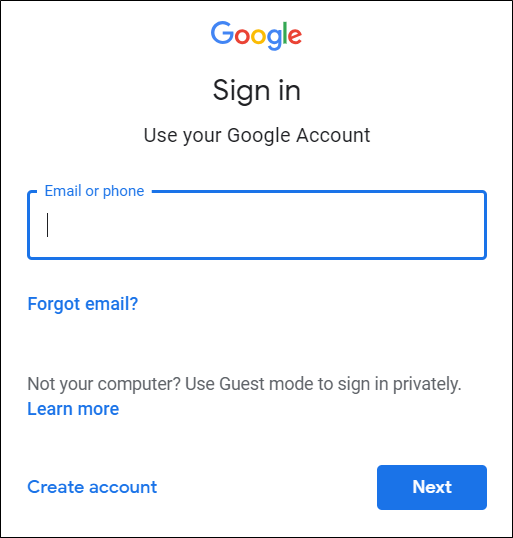
بعد از اینکه ایمیل و پسورد خود را وارد کردید، اطلاعاتی برای شما نمایش داده میشود که روی فضای ابری گوگل ذخیره شده است. در جلوی هر کدام از موارد عددی وجود دارد که نشانگر تعداد اطلاعات وارد شده و سینک شده میباشد.
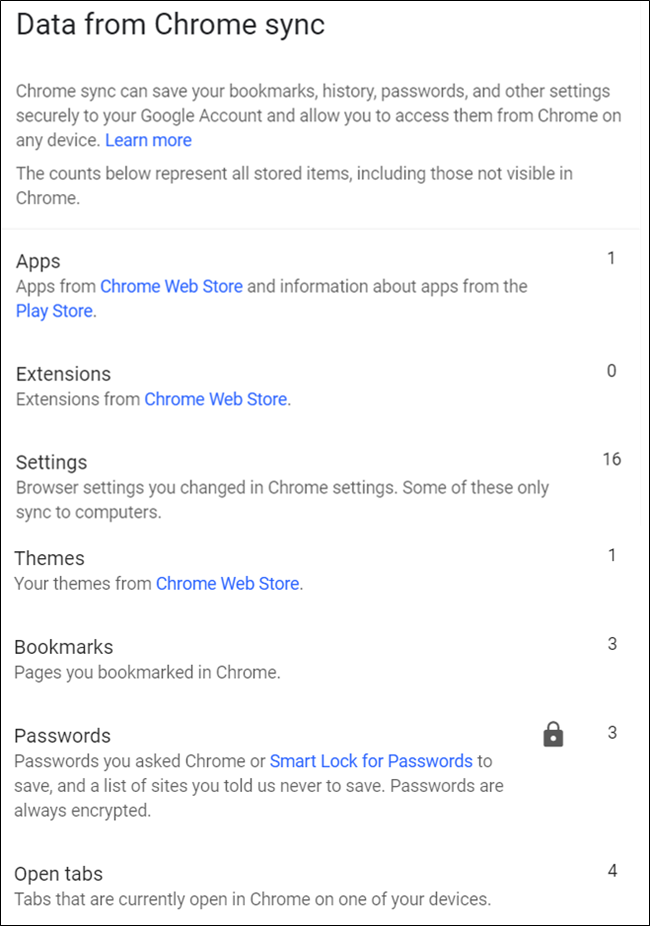
به سمت پایین اسکرول کنید تا به Reset Sync برسید. با کلیک بر روی این گزینه تمامی اطلاعات مندرج در سرویسهای گوگل که سینک شده، به طور کامل پاک میشود.
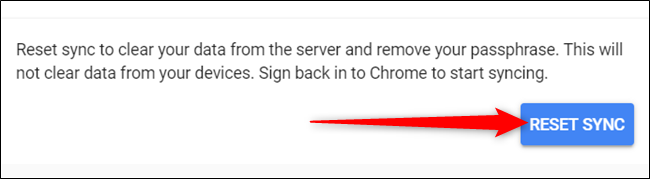
نکته بسیار مهم این است که زدن این دکمه اطلاعاتی که روی دستگاه شما است را پاک سازی نمیکند بلکه حافظه ابری را پاک میکند. به این ترتیب اطلاعاتی که به صورت لوکال یا محلی در این دستگاه یا هر چند دستگاهی که با اکانت خود در کروم آنها ورود کردهاید، در جای خود باقی میماند و در صورتی که گزینه سینک را روشن کنید، دوباره اطلاعات به حافظه ابری منتقل میشود. حالا با زدن روی گزینه OK کار پاکسازی را به اتمام ببرید.
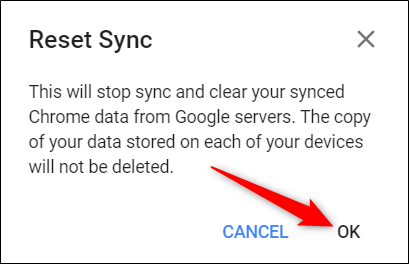
بعد از این کار پیغامی برای شما میآید که نشانگر پاکسازی حافظه ابری شما است و از شما درخواست میشود اگر میخواهید دوباره اطلاعات سینک شود، باید دوباره در کروم خود ورود کرده و این گزینه را روشن کنید.

اگر میخواهید از شر تمامی اطلاعاتی که به صورت محلی در دستگاه شما ذخیره شده خلاص شوید، به تنظیمات مرورگر رفته و به سمت پایین اسکرول کنید تا به Advanced برسید.
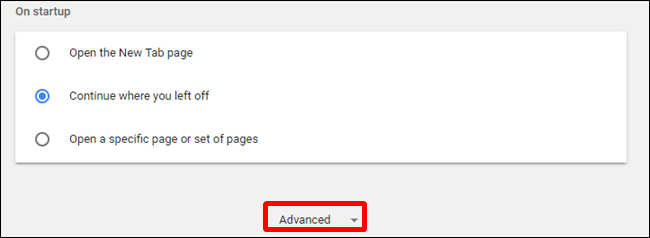
در این بخش کمی دوباره اسکرول کنید تا به Clear Browsing Data برسید.
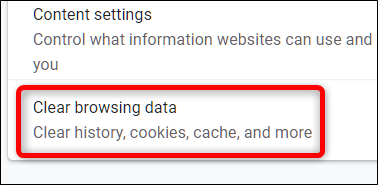
دوباره روی برگه Advanced کلیک کرده و All time را انتخاب کنید و در نهایت با زدن Clear Data اطلاعات شما برای همیشه پاک میشود.
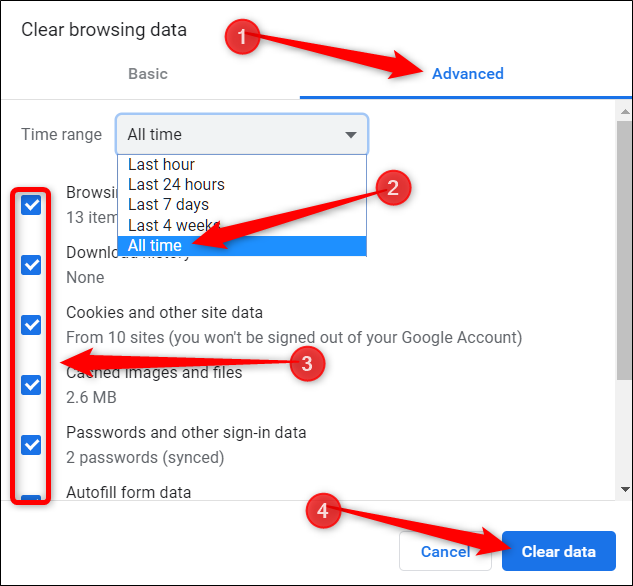
با انجام این مراحل تمامی اطلاعاتی که از کارکرد اکانت شما بر روی سرورهای گوگل یا به صورت محلی ذخیره شده بود، برای همیشه پاک میشود. قبل از انجام کار، مسلما باید به همهی چیزهایی که در این بین از دست میروند فکر کرده و سپس اقدام به انجام این کار کنید چون به هیچ وجه راه برگشتی برای این کار وجود ندارد.
 دانلود آهنگ دیوونم دیوونم دیوونه حال امشبمو جز تو کی میدونه احسان خواجه امیری
دانلود آهنگ دیوونم دیوونم دیوونه حال امشبمو جز تو کی میدونه احسان خواجه امیری  انواع فونت و متن بسم الله الرحمن الرحیم برای بیو اینستا
انواع فونت و متن بسم الله الرحمن الرحیم برای بیو اینستا  گرگی ناگهان وارد بیمارستان شد/ اما زمانی که پرستاران علت را فهمیدن، نتوانستند جلوی گریه خود را بگیرن
گرگی ناگهان وارد بیمارستان شد/ اما زمانی که پرستاران علت را فهمیدن، نتوانستند جلوی گریه خود را بگیرن  لخته خون گوشتی شبیه جگر در پریودی چیست و چه علتی دارد؟ +روش درمان
لخته خون گوشتی شبیه جگر در پریودی چیست و چه علتی دارد؟ +روش درمان  دانلود آهنگ آرمین زارعی به اسم مثل خار تو چشم دشمنیم
دانلود آهنگ آرمین زارعی به اسم مثل خار تو چشم دشمنیم  دانلود آهنگ خاص و بی نظیر اجتماعی سارینا از شاهین نجفی
دانلود آهنگ خاص و بی نظیر اجتماعی سارینا از شاهین نجفی  جدیدترین عکس های 00:00 عاشقی با متن های رمانتیک
جدیدترین عکس های 00:00 عاشقی با متن های رمانتیک  عکس دختر برای پروفایل | 80 عکس پروفایل دخترونه زیبا و لاکچری
عکس دختر برای پروفایل | 80 عکس پروفایل دخترونه زیبا و لاکچری  فال حافظ روزانه پنجشنبه 6 اردیبهشت 1403 با معنی و تفسیر دقیق
فال حافظ روزانه پنجشنبه 6 اردیبهشت 1403 با معنی و تفسیر دقیق  نامه به دوست صمیمی ؛ 7 نمونه متن نامه به دوست ،جدید و محبت آمیز
نامه به دوست صمیمی ؛ 7 نمونه متن نامه به دوست ،جدید و محبت آمیز  هیچگاه موز و تخم مرغ را باهم نخورید
هیچگاه موز و تخم مرغ را باهم نخورید  دانلود 40 گیف گل زیبا و دیدنی
دانلود 40 گیف گل زیبا و دیدنی  عکس های جنجالی و برهنه سارا و نیکا در استخر مختلط
عکس های جنجالی و برهنه سارا و نیکا در استخر مختلط  تست هوش تشخیص دو خواهر : کدام پسر 2 خواهر دارد؟
تست هوش تشخیص دو خواهر : کدام پسر 2 خواهر دارد؟  دیکته شب | دیکته کلاس اول دبستان
دیکته شب | دیکته کلاس اول دبستان